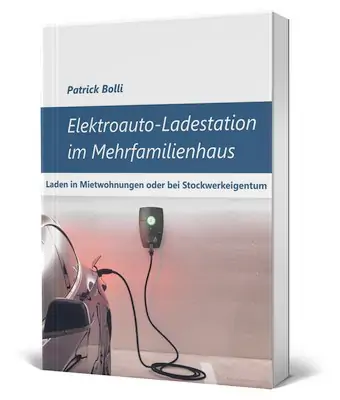Die Tesla Dashcam und der Wächtermodus benötigen einen USB-Stick zum Speichern der Videos. Im Tesla können nur USB-Sticks mit dem Dateisystem exFAT, MS-DOS FAT (für Mac), ext3 oder ext4 verwenden (NTFS wird aktuell nicht unterstützt). Die meisten USB-Sticks bis 32 GB Größe wurden bereits vom Hersteller mit FAT32 formatiert. Größere Sticks werden aber oft mit NTFS Format verkauft. Solche Sticks müssen neu formatiert werden, damit sie im Fahrzeug lesbar sind. Das Formatieren löscht sämtliche Daten auf dem Tesla USB Stick.
Der Stick kann auch direkt im Auto formatiert werden. Das funktioniert aber nicht immer. Dieser Beitrag zeigt als Alternative, wie man ihn an einem Computer formatiert, falls das Fahrzeug den Stick nicht erkennt.
Anstelle eines Sticks können auch andere USB Speichermedien wie SSD-Festplatten oder microSD-Karten in einem USB Adapter verwendet werden.
Ein USB Speichermedium lässt sich auch in zwei Partitionen aufteilen, um darauf Musik und Videos zu speichern.
Hinweis: Nur Tesla Fahrzeuge mit mindestens Autopilot Hardware 2.5 können Videos auf dem Stick speichern. Der Wächtermodus funktioniert zwar auch mit AP2.0, aber die Videos können bei diesen Fahrzeugen nicht gespeichert werden.
Auch Dashcam ist beim AP2.0 nicht möglich. Entweder man rüstet auf den „FSD Computer“ (AP3) auf, indem man FSD kauft, oder man benutzt eine externe Dashcam. Mehr Details dazu in der Übersicht der Autopilot Unterschiede.
Den USB Stick im Auto formatieren
Seit einiger Zeit erlaubt Tesla auch, ein USB Gerät direkt im Auto zu formatieren. Dazu einfach den Stick, die SSD oder die MicroSD Karte an einem der vorderen USB-Ports einstecken.
Dann in den Fahrzeug-Einstellungen unter „Sicherheit“ > „USB-Laufwerk formatieren“ auswählen. ACHTUNG: Alle Daten auf dem USB Gerät werden durch das Formatieren gelöscht!
Das Gerät wird dann als exFAT Dateisystem formatiert und darauf automatisch der notwendige Ordner TeslaCam erstellt.
Wichtig: Der Button zum Formatieren ist immer dann ausgegraut, wenn dein Tesla mehr als eine Partition erkennt. Das ist der Fall, wenn zum Beispiel zwei USB Sticks angeschlossen sind, oder ein Stick mit zwei Partitionen. Der Tesla weiß in diesem Fall nicht, welche Partition er löschen soll.
Sehr große Sticks können eventuell nicht im Auto formatiert werden. Das geht dann nur am PC oder Mac mit der folgenden Vorgehensweise.
Den Tesla USB Stick formatieren (Windows-PC)
Der Explorer unter Windows 10 kann leider nur USB-Sticks mit einer maximalen Größe von 32 GB formatieren. Durch die Verwendung von kostenlosen Dritthersteller-Tools können aber auch größere Sticks mit FAT32 formatiert werden.
Ein solches kostenloses Tool ist zum Beispiel Rufus. Die folgende Anleitung erklärt, wie ein USB-Stick auf einem Windows-Computer mit Rufus formatiert werden kann.
ACHTUNG: Alle Daten auf dem USB-Stick werden durch das Formatieren gelöscht!
- Rufus downloaden. Es genügt die „portable Version“. Diese hat den Vorteil, dass sie nicht auf dem PC installiert werden muss. Man kann sie direkt von der EXE Datei mit einem Doppelklick starten.
- Rufus mit einem Doppelklick starten und folgende Einstellungen auswählen:
1. Unter „Laufwerk“ den USB-Stick auswählen. Wichtig: zuerst unbedingt vergewissern, dass das korrekte Laufwerk ausgewählt wurde!
2. Unter „Startart“ die Option „Nicht startfähig“ auswählen.
3. Als „Dateisystem“ sollte „FAT32 (Standard)“ ausgewählt werden.
4. Als „Größe der Zuordnungseinheit“ sollte der Eintrag mit der Beschriftung (Standard) gewählt werden.
5. Dann auf „START“ klicken, um den USB Stick zu löschen und mit FAT32 für den Tesla zu formatieren.
6. Nach der erfolgreichen Formatierung auf „SCHLIESSEN“ klicken.
7. Auf dem Stick muss danach noch ein leerer Ordner mit dem Namen TeslaCam angelegt werden , damit die Videos gespeichert werden können:
8. Nach dem Einstecken im Auto sollte am oberen Rand des Bildschirms das Dashcam-Logo mit einem roten Punkt auftauchen:

Ist der Punkt rot, bedeutet es, dass das Fahrzeug zurzeit ein Video aufzeichnet und auf dem USB-Stick speichert.
Meine USB-Stick Empfehlung für Wächtermodus und Dashcam:
Den Tesla USB Stick formatieren (Mac)
Mac Benutzer müssen keine speziellen Tools verwenden. Den Stick einfach mit dem Festplattendienstprogramm löschen und die Einstellung MS-DOS (FAT) auswählen.
Dabei kann man den Stick auch gleich mit einem passenden Namen benennen. Danach auf dem frisch formatierten Stick den TeslaCam Ordner erstellen. Fertig.
Problemlösung
Das Dashcam-Symbol mit dem roten Punkt erscheint nicht
Dieses Problem tritt auf, wenn der USB-Stick vom Fahrzeug nicht erkannt wird. Der Stick muss entweder im FAT32 oder ext4 Dateisystem formatiert sein. Der Fehler tritt auch auf, wenn der Ordner „TeslaCam“ nicht erstellt wurde. Auch ein USB Hub oder ein Verlängerungskabel zwischen Stick und USB-Port kann die Ursache sein. Im Zweifelsfall den Stick direkt am Port einstecken, um zu testen, ob er so funktioniert.
Einige Benutzer berichten davon, dass sie bei der „Größe der Zuordnungseinheit“ mit der Wahl von „4096 Bytes“ auch USB-Sticks zum Funktionieren gebracht haben, die mit einer anderen Einstellung nicht funktioniert haben.
Andere Benutzer berichten, dass bei ihnen die Dashcam nur mit dem Ordnernamen „Teslacam“ ohne großes C funktioniert hat.
Teilweise wird auch darüber berichtet, dass bestimmte Sticks nur an einem bestimmten USB-Port funktionieren. Man sollte also alle vorderen USB-Ports des Fahrzeugs ausprobieren.
Das Programm Rufus scheint die Sticks anders zu formatieren als der Windows 10 Explorer. Wer einen Stick mit Windows ohne Erfolg formatiert hat, sollte trotzdem Rufus ausprobieren. Es wird auf Facebook darüber berichtet, dass Sticks danach funktioniert haben.
Videos enthalten teilweise Bildstörungen
Ursache: Die Schreibgeschwindigkeit des USB-Sticks ist zu langsam und das Fahrzeug kann die große Datenmenge nicht schnell genug auf den Stick schreiben. Der USB-Stick sollte dem USB3 Standard entsprechen und eine genügend hohe Schreibgeschwindigkeit aufweisen. Diese USB Geräte sind empfehlenswert für den Einsatz im Tesla.
Videos werden nicht mehr aufgezeichnet
Ursache: Möglicherweise ist der USB-Stick voll. Die Daten der Dashcam werden nach einer Stunde automatisch wieder überschrieben. Manuell gespeicherte Dashcam Sequenzen und Wächtermodus Videos werden ab der Tesla Software-Version V10 zwar automatisch gelöscht, möglicherweise konnte aber diese Funktion trotzdem die Videos nicht löschen.
Man muss dazu an einem PC oder Mac den Füllgrad des Sticks überprüfen. Läuft ein Stick voll, ist er nicht mehr verwendbar, bis freier Platz geschaffen wurde. Manche vollgelaufenen Sticks müssen sogar neu formatiert werden, um sie wieder verwendbar zu machen.
Der USB-Stick funktioniert plötzlich nicht mehr
Ursache: Wenn der Stick ohne Stoppen der Videoaufzeichnung vom Port abgezogen wird, kann das Dateisystem des Sticks beschädigt werden. Im besten Fall muss der Stick nur neu formatiert werden, damit er wieder funktioniert. Im schlimmsten Fall ist der Stick sogar dauerhaft beschädigt.
Um eine Beschädigung zu vermeiden, kann die Videoaufzeichnung vor dem Ausstecken durch langes Drücken auf das Dashcam-Symbol gestoppt werden (das Symbol wird grau, wenn die Aufzeichnung gestoppt ist). Der Stick sollte erst abgezogen werden, wenn der rote Punkt auf dem Symbol erloschen ist.
Beitrag teilen:

Enthält dieser Beitrag Fehler oder veraltete Informationen?
Dann sende mir bitte eine Nachricht. Danke!