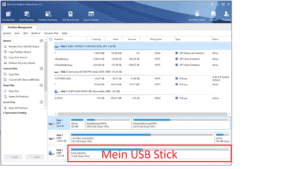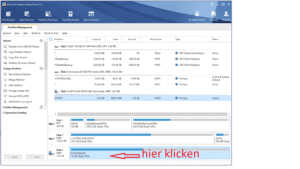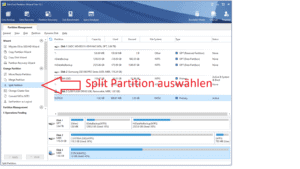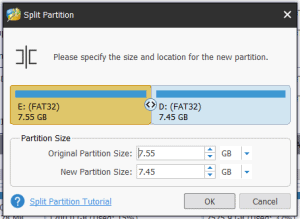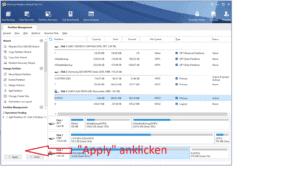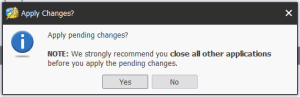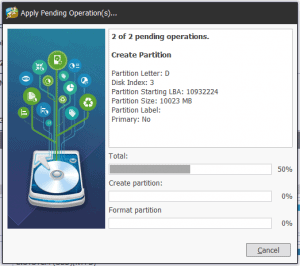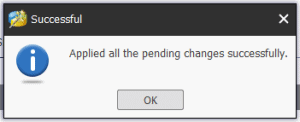Damit man die Tesla Dashcam und den Wächtermodus nutzen kann, benötigt man einen USB-Stick, eine SSD Festplatte oder eine MicroSD-Karte mit USB-Adapter. Die Videos werden dann auf dem USB-Gerät gespeichert. Wer gleichzeitig aber Musik von einem USB Stick im Tesla hören möchte, muss dafür einen zweiten Stick verwenden. Neuere Fahrzeuge haben für das Videomaterial einen extra USB Port im Handschuhfach.
Bei älteren Fahrzeugen gibt es diesen Port nicht. Zwei USB-Ports mit Geräten zu belegen, ist unter Umständen unpraktisch, da dann für das Laden des Mobiltelefons kein Port frei bleibt. Eine Lösung ist ein USB-Hub. Wer auf diese Kabelverlängerung aber verzichten möchte, kann für seinen Tesla das USB Speichergerät in zwei Teile aufteilen.
So kann eine Partition für Dashcam/Wächtermodus Videos verwendet und die zweite Partition für Musik Dateien. Dieser Beitrag erklärt, wie das geht.
Ein anderer Artikel befasst sich mit dem Formatieren eines neuen USB-Gerätes, falls der Tesla das Gerät nicht automatisch erkennt.
So partitioniert man ein Tesla Dashcam USB Speichergerät
Ein bereits für die Tesla Dashcam verwendetes USB-Gerät kann ganz einfach in zwei Partitionen aufgeteilt werden. Vorsicht: bei falscher Vorgehensweise kann es zu Datenverlust kommen. Unbedingt sicherstellen, dass man mit dem korrekten USB-Gerät arbeiten und nicht versehentlich eine Festplatte des Computers löscht. Ich empfehle die Daten, die sich auf dem USB-Gerät befinden, vorher zu sichern. Bei korrekter Anwendung sollte es zu keinem Datenverlust kommen, aber man weiß ja nie. Für die folgende Anleitung benötigt man einen Windows PC. Für MacOS ist eine englische Anleitung verfügbar.
WICHTIG: Das Partitionieren funktioniert nicht mit exFAT formatierten Geräten. Diese müssen zuerst in FAT32 umformatiert werden.
- Am einfachsten ist das Partitionieren, wenn man das kostenlose Programm “MiniTool Partition-Wizard” auf einen PC herunterlädt. In der “portable” Version muss man das Tool nicht einmal auf dem PC installieren. Es kann direkt gestartet werden. Die Partition-Wizard portable Version findet man hier. Mit einer älteren Windows Version verwendet man die 32bit Version. Für Windows 10 und 11, die 64bit Version. In der heruntergeladenen ZIP Datei befindet sich ein Ordner. Diesen entpackt man inklusive Inhalt auf ein lokales Laufwerk des PC’s. Im Ordner startet man dann mit einem Doppelklick die Datei “partitionwizard.exe”.
- Nachdem das Programm gestartet wurde, befindet sich rechts unten eine Übersicht der Laufwerke des Computers. Im folgenden Beispiel habe ich einen USB-Stick mit einer Größe von 15 GB am PC angeschlossen. Dieser USB-Stick ist zwar etwas klein für die Verwendung im Tesla, aber zum Zeigen, wie man ihn partitionieren kann, reicht es aus. Der Stick wird in meinem Beispiel als “Disk 3” angezeigt und enthält eine Partition mit dem Laufwerksbuchstaben E:. Sehr wahrscheinlich wird Ihr USB-Gerät aber unter einer anderen Nummer und mit einer anderen Partition angezeigt.
- Um den Stick in zwei Partitionen aufzuteilen, muss man wie folgt vorgehen:
- In den Bereich der vorhandenen Partition des USB-Gerätes klicken. Die Partition ist danach blau markiert:
- Links im Menu auf “split Partition” klicken. Dadurch wird die blau markierte Partition ein zwei Teile aufgeteilt:
- Es öffnet sich folgendes Fenster, in dem man mit dem <> Schieberegler in der Mitte bestimmen können, wie groß die beiden Partitionen des USB-Gerätes sein sollen. Beachten Sie, dass der Teil der ersten Partition (links in gelb), nicht kleiner sein kann als die Datenmenge, die im Moment auf dem Gerät gespeichert ist. Die gelbe Partition wird nach der Anpassung weiterhin für Dashcam und Wächtermodus Videos verwendet. Der rechte Teil mit der blauen Partition wird der neue Bereich für die Musik Dateien, die auf dem Tesla USB Stick gespeichert werden. Nachdem man den Schieber platziert hat, bestätigt man mit “OK”
- Im Hauptfenster wird die zukünftige Größe der beiden Partitionen dann ebenfalls farblich dargestellt.
- Ganz wichtig: All diese Operationen wurden noch nicht ausgeführt. Wir haben lediglich definiert, was wir mit dem USB-Gerät machen möchten. Oben links auf den Haken bei “Apply” klicken. Dadurch werden alle bisher ausgewählten Aktionen durchgeführt und das USB-Gerät wird mit zwei Partitionen präpariert.
Die folgende Meldung dient zur Sicherheit. Diese einfach mit OK bestätigen, danach werden die Änderungen am ausgewählten Gerät durchgeführt. Man sollte sich unbedingt vorher nochmals vergewissern, dass man wirklich mit dem richtigen USB-Gerät arbeitet
- Es dauert einen Moment, bis alle Änderungen durchgeführt wurden. Während dieser Zeit wird folgendes Fenster angezeigt:
- Die folgende Meldung zeigt an, dass alle Änderungen durchgeführt wurden und Ihr USB-Gerät jetzt zwei Partitionen enthält. Mit “OK” bestätigen.
- Die zweite Partition des USB-Gerätes kann jetzt mit Musik Dateien befüllt werden.
Wenn ein partitioniertes USB-Gerät verwendet wird und die Videopartition vollläuft, kann es sein, dass das USB-Gerät danach nicht mehr funktioniert. Es empfiehlt sich deshalb immer eine Sicherungskopie aller Musik Dateien vom Tesla USB Stick auf einem PC, etc. zu erstellen.